Opening Sublime Text from the Command Line
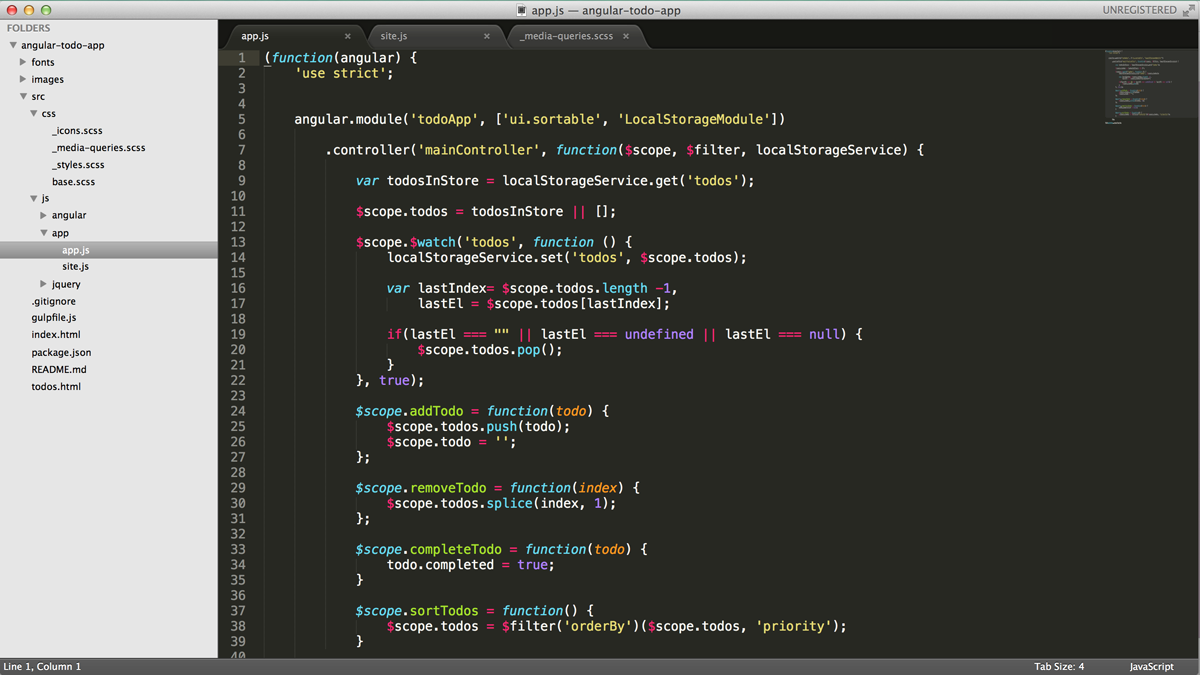
If you use the command line for commiting files in version control, you probably also find yourself navigating through directories via the command line. Cd’ing into a folder and opening it in Sublime Text with a single short command can be a real handy workflow step. Here are two ways of setting it up on a Mac.
Since you’ll need to look at your bash profile (more on that below), the first step is to configure your Finder to show hidden files. If you already see hidden files, skip this part!
From the root directory in your terminal, enter
$ defaults write com.apple.finder AppleShowAllFiles YES
Then, fully quit Finder to affect these changes by entering
$ killall Finder
Now when you reopen Finder, you should see your hidden files faded in opacity.
As mentioned, here are instructions for two different ways of setting up the terminal shortcut. I’m including two ways in case one doesn’t work for you!
Approach #1 — Bash Profile Alias
An alias in Unix shells is nothing more than a custom keyboard shortcut for running a terminal command. Commonly aliases live in a file called .bash_profile, which is a file that houses custom settings for your computer. And usually, .bash_profile is located at the root directory. Depending on whether you have a brand new computer or if you’ve inherited one, a .bash_profile may or may not exist.
To check if a .bash_profile exists on your computer, go to your root directory and list all of the files, including hidden ones, because .bash_profile is a hidden dotfile::
$ cd ~
$ ls -a
If you see .bash_profile listed as a file in the directory, pop over to Finder and drag it into Sublime, or open it up in your default terminal text editor.
If you don’t see the file, you can create it with this command:
$ touch .bash_profile
So when the file is open in a text editor, we have to write an alias that says ‘open this with Sublime’. So paste this in, and just remove the 2 if you are using Sublime Text 3:
alias sublime='open -a "Sublime Text 2"'
Then, save out your changes to the file, and run this command to see your changes updated in the terminal:
$ source ~/.bash_profile
Then, cd into the directory you want to open, and run this to open the whole directory in Sublime:
$ sublime .
If you want to just open a single file, run:
$ sublime index.html
The cool thing is that you can make your alias name anything you want— like ‘blastoff’, for example:
alias blastoff='open -a "Sublime Text 2"'
$ blastoff index.html
Approach #2 — Symlink
A symlink is similar to an alias; it’s just a file that is a reference to another file or folder. Sublime Text’s documentation for using their command line tool suggests creating a symlink between the tool and a folder called ~/bin/subl. Most Mac users would already have a bin folder located in usr/local, above the root directory, so creating a new bin folder for this purpose isn’t necessary.
So, following Olivier Lacan’s instructions, we can just set the symlink to point to the usr/local/bin folder that already exists. At the command line, run the line below to connect Sublime’s tool to your bin folder. Again, just remove the ‘\ 2’ for Sublime Text 3.
$ ln -s /Applications/Sublime\ Text\ 2.app/Contents/SharedSupport/bin/subl /usr/local/bin/sublime
Then take a look at your bash profile to see if there’s an export PATH that points to your usr/local/bin. If you don’t see it, just paste this in,
export PATH=/usr/local/bin:(...)
And run this to register the changes you just made in the file:
$ source ~/.bash_profile
Then to test, run
$ sublime .
And like the ‘alias’ approach above, if you want to spice things up, just change the last parameter of the symlink like so:
$ ln -s /Applications/Sublime\ Text\ 2.app/Contents/SharedSupport/bin/subl /usr/local/bin/blastoff
Which you’d then use like this:
$ blastoff .
Again these steps are just for Mac users, but this Scotch.io tutorial looks like a good walkthrough for Windows users.